Mit Windows 7 Enterprise gibt es mehrere Änderungen mit SAP-GUI und der zugehörigen Parameterdatei SAPLogon.ini.
Fangen wir mal mit den Änderungen an:
- Die Parameterdateien (saplogon.ini, sapmsg.ini, saprout.ini) der SAP-GUI im Verzeichnis C:\Windows können nur noch mitAdministratorrechten verändert werden.
- Die aktuelle Datei saplogon.ini wird ins ROAMING-Verzeichnis kopiert und die dortige Kopie verwendet.
Bevor wir in die Problemlösungen einsteigen noch kurz der Hinweis, dass für Änderungen an den o.g. Parameterdateien die SAP-GUI geschlossen sein muss. Egal, ob man das SAPLogon (mit Editiorfunktionen) oder das SAPLogonPad verwendet, beides muß geschlossen sein. Ebenso müssen alle Anmeldungen an SAP-Systemen beendet sein. Bitte auch in der Symbolleiste prüfen, dass SAPLogon(Pad) komplett beendet wurde.
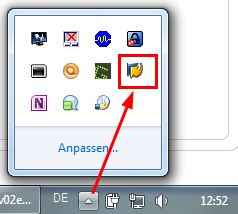
Zu 1. - Administratorrechte erhalten
Bedingt durch die erhöhten Sicherheitseinstellungen von Windows 7 im Vergleich zu Windows XP ist auch ein Computeradministrator kein Administrator mehr und das ist auch gut so. Hand auf's Herz - wer hat sich unter XP schon ein extra Benutzerkonto als Administrator und als normaler Benutzer angelegt, nur um in letzterem etwas sicherer surfen zu können? Genau, ich nämlich auch nicht. Auch wenn das Benutzerkonto in Windows 7 vom Typ Computeradministrator ist, darf man im normalen Umgang mit Windows 7 eben nicht alles, was ein Administrator unter XP noch durfte.
Die Dateien unter C:\Windows gehören dem Administrator und nur ein Administrator darf diese ändern. Das merkt man spätestens, wenn man die DateiC:\Windows\saplogon.ini mit einem Editor geöffnet und geändert hat und nun die Änderungen speichern will - geht nicht! Ständig kommt nur die Fehlermeldung, dass man dazu Administratorrechte benötigt.
Als Nutzer eines Benutzerkontos vom Typ Computeradministrator kann man auf einem kleinen Umweg jede Anwendung "als Administrator ausführen" und genau so heißt auch der Menüpunkt.
Dies wird nun am Beispiel Windows-Explorer gezeigt.
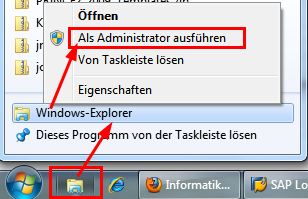
Rechtsklick auf das Symbol des Windows Explorers ausführen. Es erscheint ein Dialog mit Menüpunkt "Windows-Explorer", hier wieder einen Rechtsklick auf den Menüpunkt machen. Es erscheint ein weiterer Dialog mir dem Menüpunkt "als Administrator ausführen", nun Linksklick auf diesen Menüpunkt. Es kommt noch eine Sicherheitsabfrage der Benutzerkontensteuerung, die mit "ja" beantwortet werden muss.
Der Windows-Explorer startet und sieht eigentlich aus wie immer. Aber er hat Administratorrechte! Und diese sind vererbbar.
Mit diesem Windows-Explorer nun ins Verzeichnis C:\Windows wechseln und dort einen Rechtsklick auf die Datei saplogon.ini ausführen.
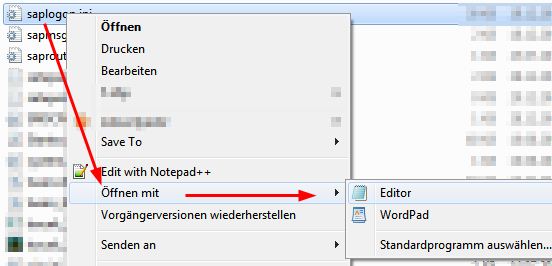
Über den Menüpunkt "Öffnen mit" kann nun der "Editor" aufgerufen werden. Das Programm "Editor" hat nun auch Administratorrechte und darf somit die Datei saplogon.ini nach der Änderung auch speichern.
Natürlich kann man auch einen anderen Editor nehmen, z.B. die Freeware Notepad++. Ein dazu passender Menüpunkt ist schon im ersten Kontextmenü über "Öffnen mit".
Eigentlich kann man jedes Programm auf dem oben beschriebenen Weg "als Administrator ausführen", wichtig ist der Rechtsklick auf das Programmsymbol und Auswahl des Menüpunktes "als Administrator ausführen". Auch der "Umweg" über den Windows-Explorer kann entfallen, dann muss aber das Programm, mit dem man die Datei saplogon.ini editieren möchte, als Administrator ausgeführt werden.
Natürlich gilt für die anderen Parameterdateien der SAP-GUI die gleiche Beschreibung.
Zu 2. - Kopie der SAPLogon.ini im Roaming-Verzeichnis
Seit Windows 7 (vielleicht auch schon seit Vista, aber da fehlt mir ein Testsystem), verwendet die SAP-GUI die Kopie der Datei saplogon.ini im Roaming-Verzeichnis. Das problematische daran ist, dass man mit "normalen" Einstellungen das Verzeichnis nicht zu sehen bekommt (verstecktes Systemverzeichnis "AppData") und Windows 7 eine Änderung der Datei C:\Windows\saplogon.ini nicht erkennt. Folglich bleibt die Datei saplogon.ini immer gleich. Neue SAP-Systeme bekommt man nicht angezeigt, alte SAP-Systeme nicht gelöscht.
In größeren Unternehmen wird zudem die Datei saplogon.ini an zentraler Stelle vorbereitet und via Softwareverteilung bei der Anmeldung an der Domäne nach C:\Windows kopiert. Was unter Windows XP noch toll funktioniert hat, funktioniert nun nicht mehr...
- Lösung 1: Die Datei saplogon.ini auch nach C:\Users\<username>\AppData\Roaming\SAP\Common\ kopieren.
- Lösung 2: Die Datei C:\Users\<username>\AppData\Roaming\SAP\Common\saplogon.ini löschen. Wenn die Datei beim Starten der SAP-GUI nicht existiert, wird sie sofort aus C:\Windows ins Roaming-Verzeichnis kopiert.
Die smarte Lösung
Es gibt noch eine bessere Lösung, als mit Windows 7 zu kämpfen. Warum so aufwändig, wenn's auch viel leichter geht? Über eine spezielle Verknüpfung bzw. einen Parameter kann man SAPLogon (oder SAPLogonPad) veranlassen, eine andere INI-Datei zu verwenden. Verzeichnis und Dateiname sind frei wählbar.
saplogon.exe (bzw. saplgpad.exe) wird immer installiert nach C:\Program Files\SAP\FrontEnd\SAPgui\ (Standardpfad).
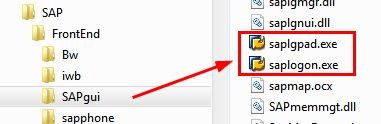
- Ein Verzeichnis C:\SAPGUI erstellen
- Die Datei saplogon.ini nach C:\SAPGUI kopieren
- Eine neue Verknüpfung auf dem Desktop anlegen (Rechtsklick in freien Bereich des Desktops, Neu -> Verknüpfung)
- Als Ziel angeben:
C:\Program Files\SAP\FrontEnd\SAPgui\saplogon.exe -ini_file=c:\SAPGUI\saplogon.ini - Als Namen der Verknüpfung "SAPLogon Spezial" angeben (Name ist frei wählbar).
- Verknüpfung speichern
Durch Angabe der Option -ini_file beim Aufruf wird SAPLogon veranlasst, eine andere Datei saplogon.ini zu verwenden. Die Datei darf auch anders heissen, z.B. saplogon_aenderbar.ini.